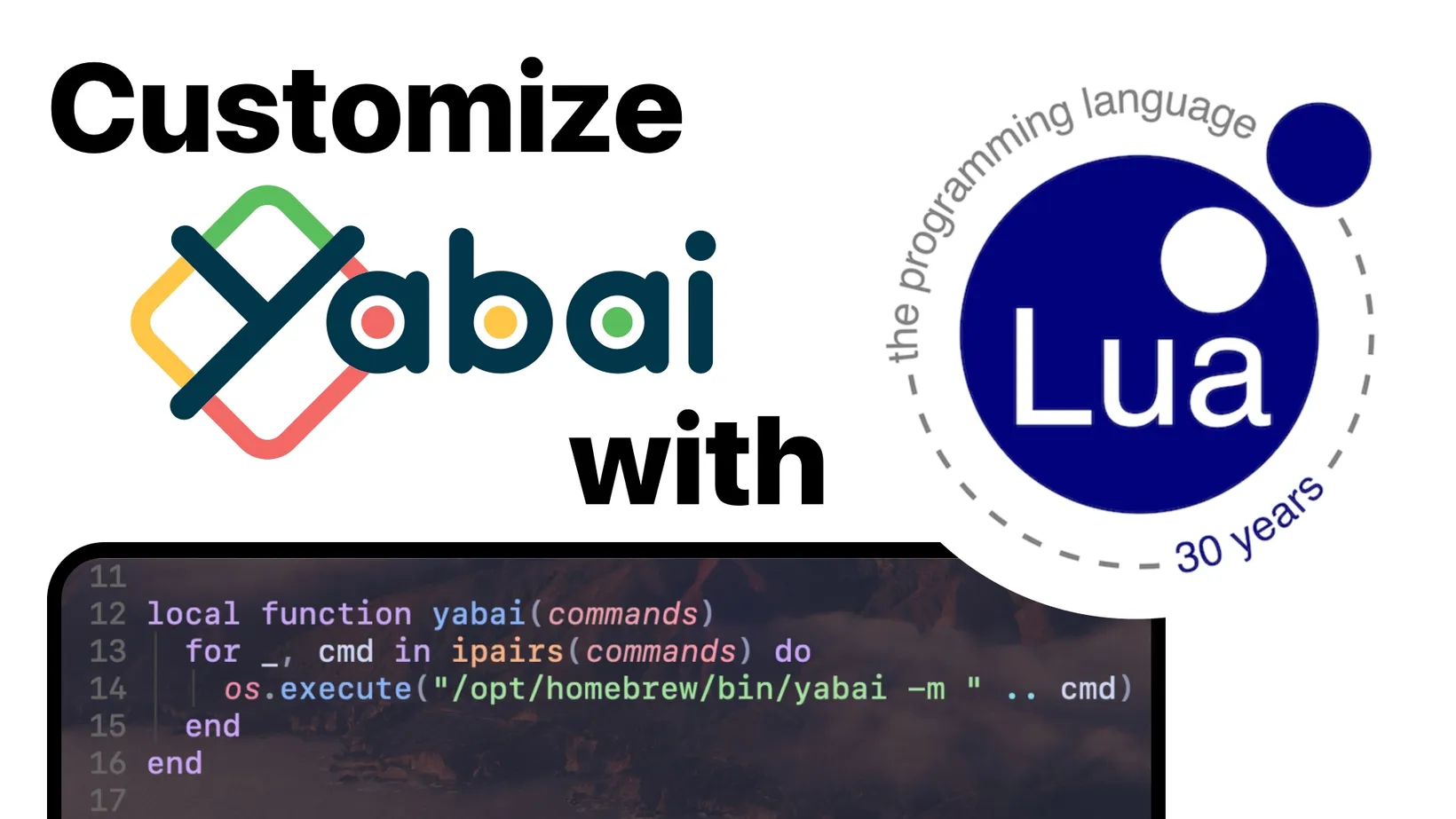Customize Yabai with Lua
If you’re a macOS user who enjoys using the yabai window manager, you may find yourself wanting to customize your keyboard bindings to better suit your workflow. Luckily, with the help of Hammerspoon and the Lua programming language, you can easily create custom keyboard shortcuts to control yabai.
What is yabai?
yabai is a window management utility for macOS that allows you to organize your windows in a customizable and efficient way. It provides a range of features, including:
- Expanding windows to fill all the available space on the screen, automatically
- Splitting windows into multiple panes, automatically
- Stacking windows on top of each other
- Moving windows between different desktops
- Resizing and positioning windows with precision
I have a video on
yabai is controlled through a command-line interface and can be customized using a configuration file, there is a common solution for yabai users called skhd. I used it for years but recently discovered a new tool that allows me to write the configuration in a proper programming language and offer some improvements and additional features called Hammerspoon.
What is Hammerspoon?
Hammerspoon is a powerful automation tool for macOS that allows you to write Lua scripts to control various aspects of your system. With Hammerspoon, you can create custom keyboard shortcuts, automate repetitive tasks, and even control other applications. I will show you how to use Lua to write simple reusable functions, as well as leverage loops to make configuring yabai easier and more fun!
Setting up Hammerspoon
To get started with Hammerspoon, can download and install it from the official website, or run the following command if you have homebrew installed on your machine.
brew install hammerspoon --caskOnce you’ve installed Hammerspoon, you can open the Hammerspoon console by pressing Command + Option + Control + H.
Setting up the Hammerspoon Configuration File
To set up the Hammerspoon Configuration File:
- Open or create a file named
~/.hammerspoon/init.luain your Hammerspoon configuration directory. You can find the directory by opening Hammerspoon and selecting “Open Config” from the menu bar. - Add your desired configuration code to the init.lua file. This can include defining hotkeys, creating window management functions, and more. You can find examples and documentation on the Hammerspoon website. We will be adding yabai hotkeys in the next step.
- Save the init.lua file and reload your Hammerspoon configuration by selecting “Reload Config” from the Hammerspoon menu bar. Your changes should now take effect.
- Optionally, you can also use a third-party tool like Spoons to manage your Hammerspoon configuration more easily. Spoons are modular extensions that can be loaded into Hammerspoon to provide additional functionality. For now, I will show you how to create your own keybindings with Lua.
Defining configuration file for yabai
Since hammerspoon can be used to configure more than just yabai keybindings, I prefer separating it. Thankfully, Lua offers a require function to import a separate file. Add this to your ~/.hammerspoon file:
require("keyboard.yabai")Creating reusable functions for configuration
Now, you can create a directory in your ~/.hammerspoon directory called keyboard, then create a file called ~/.hammerspoon/keyboard/yabai.lua .
Sending Yabai Messages
In the yabai.lua config, create a reusable function called yabai that will execute the binary and run a message, make sure to run which yabai to confirm the path to your binary is /opt/homebrew/bin/yabai. Replace it if you get a different value.
-- Send message(s) to a running instance of yabai.local function yabai(commands) for _, cmd in ipairs(commands) do os.execute("/opt/homebrew/bin/yabai -m " .. cmd) endendThe for loop is being used so we can pass multiple messages in one function. For example, moving windows to a new desktop and focusing the desktop at the same time.
Configure alt+{key} Keybindings
I prefer using the alt key to drive all of my yabai commands, here is a reusable function for binding to alt+{key} and an argument to pass the yabai commands.
local function alt(key, commands) hs.hotkey.bind({ "alt" }, key, function() yabai(commands) end)end
-- alphaalt("f", { "window --toggle zoom-fullscreen" })alt("l", { "space --focus recent" })alt("m", { "space --toggle mission-control" })alt("p", { "window --toggle pip" })alt("g", { "space --toggle padding", "space --toggle gap" })alt("r", { "space --rotate 90" })alt("t", { "window --toggle float", "window --grid 4:4:1:1:2:2" })
-- special charactersalt("'", { "space --layout stack" })alt(";", { "space --layout bsp" })alt("tab", { "space --focus recent" })Configure alt+{number} Keybindings for Spaces
In order to configure numbers 1-9 with keybindings, we will add a altShift function and altShiftNumber then loop through those numbers with a for loop turn each number into a string and enable the configurations to focus a desktop space with alt+{number} and move the current window in focus to another desktop space and then focus on the new space the window is now on. This second function, triggered by alt+shift+{number}.
Note: System Integrity Protection needs to be disable in order for yabai to focus a different desktop space. It is a helpful use-case but I realize some people can’t disable this feature. Please be aware of the security risks involved when disabling this feature.
local function altShift(key, commands) hs.hotkey.bind({ "alt", "shift" }, key, function() yabai(commands) end)end
local function altShiftNumber(number) altShift(number, { "window --space " .. number, "space --focus " .. number })end
for i = 1, 9 do local num = tostring(i) alt(num, { "space --focus " .. num }) altShiftNumber(num)endConfigure alt+{hjkl} Keybindings as Arrow Keys
Finally, use hjkl to focus on or move to a different window on your desktop. Holding alt+shift will swap the window instead.
local homeRow = { h = "west", j = "south", k = "north", l = "east" }
for key, direction in pairs(homeRow) do alt(key, { "window --focus " .. direction }) altShift(key, { "window --swap " .. direction })endSave the init.lua and yabai.lua files and reload your Hammerspoon configuration by selecting “Reload Config” from the Hammerspoon menu bar. Your changes should now take effect.
Conclusion
You can customize this script to create your own keyboard bindings for yabai. For example, you could bind a key combination to change the size of a window or toggle between layouts. man yabai can be run in your terminal to read more about the available messages that are supported.
Customizing your keyboard bindings for yabai using Hammerspoon and the Lua programming language improves my workflow productivity, making it easy to use reusable functions and loops to quickly create and update my keybindings.
You can check out the whole yabai.lua config here or checkout my latest config here.
With Hammerspoon, you can create custom keyboard shortcuts to control yabai in any way you see fit, I recommend making it your own and adding and removing whatever works best for your workflow.
Thanks for getting to the end, I recommend checking out my introduction to yabai and how I use it in: Blazing Fast Window Management on macOS.
Sign-Up for New Posts
Stay in the loop and get the latest blog posts about dotfiles sent to your inbox.
Or use the