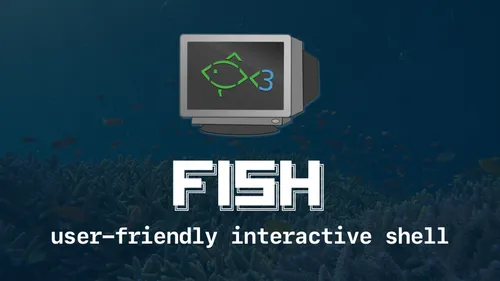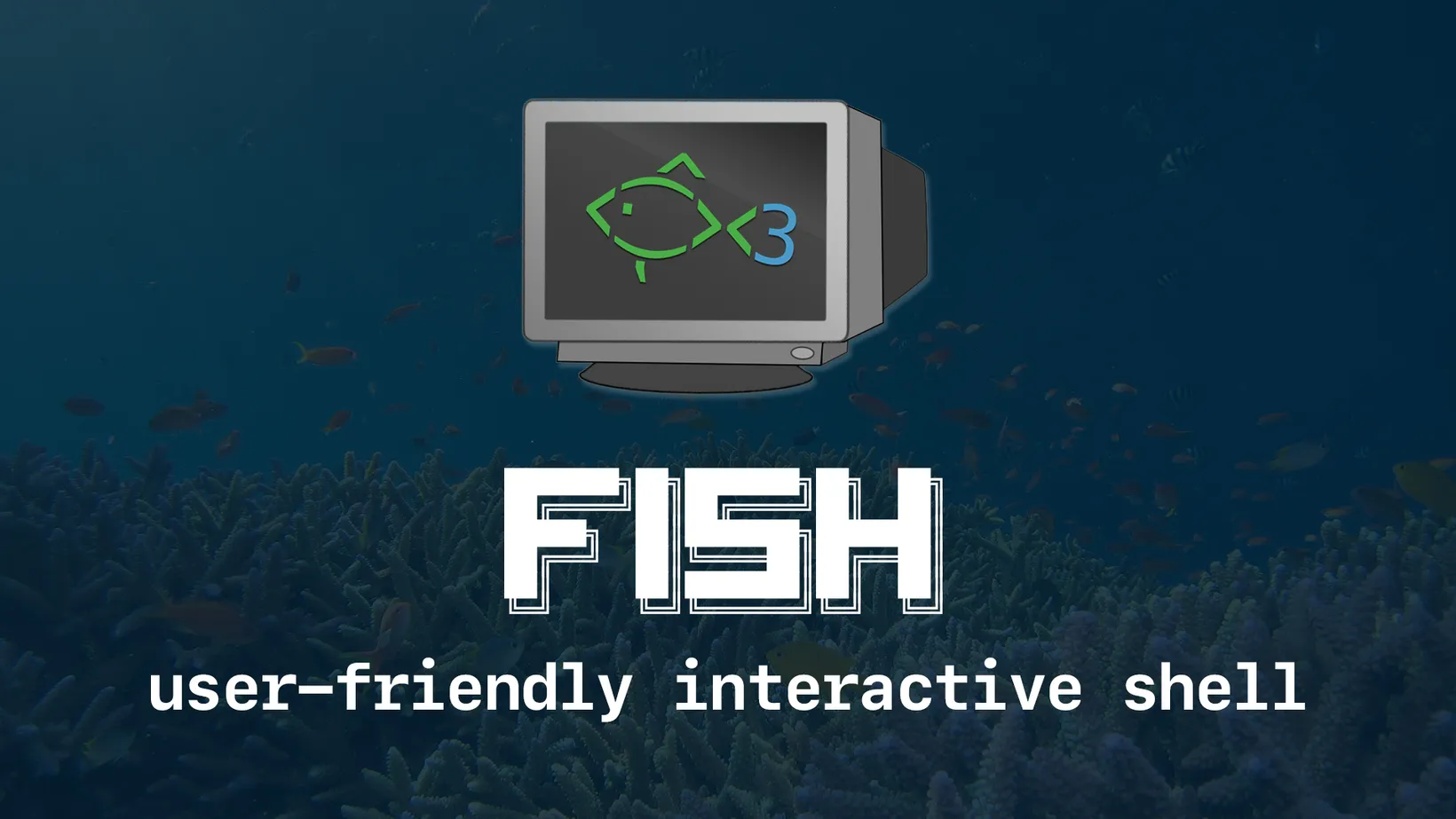Set up Alacritty for a fast, minimal, terminal emulator
Choosing a good terminal emulator is important because it serves as the foundation for a productive and efficient workflow in a command-line environment. A good terminal emulator should provide a fast and responsive interface, support for various customization options, and compatibility with a wide range of programs and tools. It should also have features such as keyboard shortcuts to help users streamline their tasks and navigate the command-line interface with ease. Overall, a good terminal emulator can greatly enhance the user’s experience and make working in a command-line environment more efficient and enjoyable.
I have experimented with many terminal emulators over the years, and have ultimately decided Alacritty to be the best choice for me. It is a GPU-accelerated terminal emulator which means it is incredibly fast and efficient. It also allows you to customize fonts and spacing, as well as a semi-transparent and borderless visual which providers a minimalist look which is the biggest selling point for me.
How to install
The easiest way to add the Alacritty terminal emulator is to your computer is to install it with Homebrew by running the following command.
brew install --cask alacrittyIf you’re not familiar with Homebrew check out manage macOS packages with Homebrew.
How to configure
The Alacritty terminal emulator can be configured by a hidden TOML file in your home directory. Create a ~/.config/alacritty/alacritty.toml file using the following command.
mkdir -p ~/.config/alacritty && touch ~/.config/alacritty/alacritty.tomlThis command first creates the ~/.config/alacritty directory with the -p option, which creates any parent directories that do not exist. Then it creates the alacritty.conf file inside the ~/.config/alacritty directory using the touch command.
Alacritty can automatically reload the configuration file when the file is changed by setting the live_config_reload.
live_config_reload = trueThe TERM shell environmental variable specifies the type of terminal emulator that is being used to interact with the shell. It tells Alacritty what features and capabilities are available. I recommend using xterm-256color. xterm supports a wide range of terminal features, including color, mouse support, and support for multiple fonts and character sets. It also supports many of the standard terminal control sequences used by Unix-like systems. 256color supports 256 colors by using an extended color palette, which allows for a greater range of colors to be displayed than the standard 16 colors supported by many terminals. This is achieved by using escape sequences to set the foreground and background colors of text.
The TERM variable is put under the env key which sets environment variables that are passed to the shell when Alacritty is launched.
[env]TERM = "xterm-256color"By default, Alacritty looks the same as any other terminal emulators for macOS. But there are a handful of options that give it a semi-transparent minimalist look that I find aesthetically pleasing and unique.
[window]decorations = "buttonless"dynamic_padding = falseopacity = 0.9
[window.padding]x = 25y = 20The buttonless decorations key removes the macOS title bar and border, giving it a minimal and distraction-free look. The opacity key takes a value between 0-1 and makes the window semi-transparent. I’ve found that this value will vary based on your wallpaper. The dynamic_padding and padding keys offer hard-coded spacing between the end of the window and the content. I use predictable spacing with the values above.
Using a custom font
One of the most important customization features for any terminal emulator is picking and setting up a custom font! I’m a big fan of Nerd Fonts and I use lots of icons throughout my development environment. There are dozens of Nerd Fonts to choose from but as a macOS user I’ve prefer Apple’s San Francisco font which is a neutral, flexible, sans-serif typeface used as the system font for all Apple devices. Thankfully, Aditya has patched the SF Mono font with Nerd Font. You can download it via homebrew.
brew install epk/epk/font-sf-mono-nerd-fontYou can download the “JetBrainsMono Nerd Font” font from the Nerd Fonts website.
Once the font is downloaded and installed, add the following to your config file:
[font]size = 20.0
[font.bold]family = "JetBrainsMono Nerd Font"style = "Heavy"
[font.bold_italic]family = "JetBrainsMono Nerd Font"style = "Heavy Italic"
[font.italic]family = "JetBrainsMono Nerd Font"style = "Medium Italic"
[font.normal]family = "JetBrainsMono Nerd Font"style = "Medium"I prefer the font styles of Medium and Heavy to add more weight to the font, I find this helps with the make it more legible with the semi-transparent window. As well as a font size of 20. These values can be adjusted that best fit your monitor and workflow.
Colorizing
Another important area to customize your development environment is choosing a color palette. A popular color pallet is Catppuccin, which is “a community-driven pastel theme that aims to be the middle ground between low and high contrast themes”.
To get the Catppuccin themes, you can clone the TOML files to your Alacritty config directory.
git clone https://github.com/catppuccin/alacritty.git ~/.config/alacritty/catppuccinNext, Alacritty’s TOML configuration supports the ability to import other TOML files to extend customization. You can add entries to a import key:
import = ["~/.config/alacritty/catppuccin/catppuccin-mocha.toml"]If you want to explore more color schemes, check out the Alacritty Theme repository.
Summary
Choosing a good terminal emulator is important for productivity in a command-line environment. A good terminal emulator should be fast, customizable, and compatible with a variety of programs. Alacritty is a GPU-accelerated terminal emulator that allows for customization of fonts, spacing, and visual appearance. We have installed Alacritty, customized it’s appearance with a yaml file including the terminal environment, window style, fonts, and colors.
This is just the starting point for customizing Alacrity. If you want to explore all of the features Alacritty has to offer, check out the GitHub repository for more info. You can also view my full Alacritty configuration here.
Sign-Up for New Posts
Stay in the loop and get the latest blog posts about dotfiles sent to your inbox.
Or use the